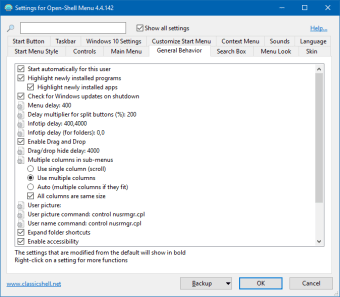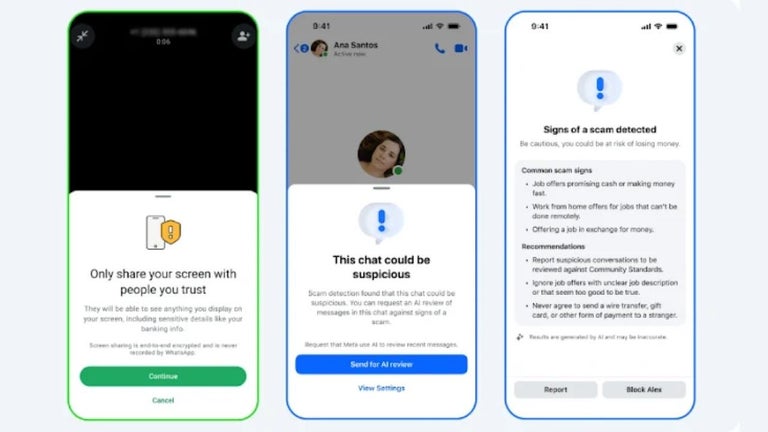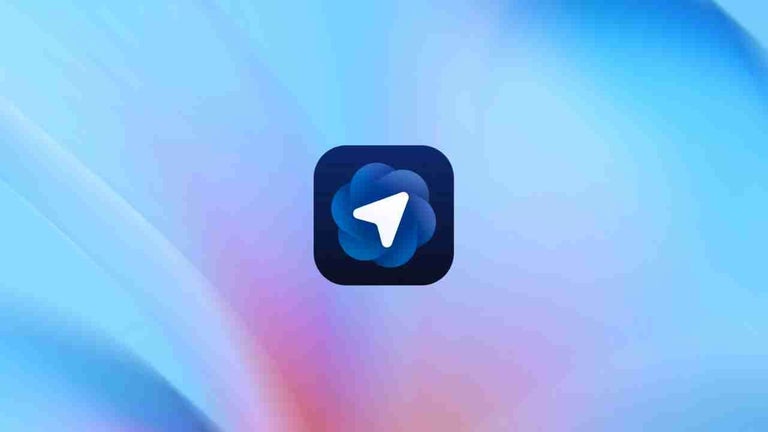Customize your Start menu with this app
The start menu for Windows 10 is very versatile as it gives the users a traditional one column menu and tiled screen. With such a design, you will find all your installed apps easily, and you can even pin your favorite apps for quicker access. However, editing the menu itself is a bit challenging, especially if you want to organize your apps into customized folders and shortcuts. Here enters the Open-Shell app, a start menu alternative that replaces the more traditional start menu of Windows 10. This personalization software lets you customize the menu with the folders and shortcuts of your choice.
How to use Open-Shell?
Installing Open-Shell is very easy. You only need to download the exe file and run it to install the software. Once installed, the Settings window opens for the app. At this screen, you can choose your preferred layout. You can choose the classic style with one column, classic style with two columns, or the Windows 7 style. More, you can choose to replace the Start button with a different icon.
You can then click on the other sections of the settings to customize your Start menu further. As noted, you can create specific folders and moving shortcuts into the right folders for easier access to your apps. You can do this in two ways. One is by right-clicking anywhere on the All programs menu and selecting the command for New Folders. You can then type the name of your folder in the text field. Once created, you can move the appropriate shortcuts into them by dragging and dropping the shortcuts. You can also cut and paste the shortcut.
Alternatively, you can create folders and shortcuts using the File Explorer. To get to the right folder, you need to right-click on the entry for All Programs and select Open or Open All Users. Selecting Open All Users points you to shortcuts of the programs installed for all accounts. The Open options, meanwhile, only points to the shortcuts for the programs installed in your account. Ultimately, you need to work on both locations to fully organize your apps. In the File Explorer, you need to position the window for the Start Menu shortcuts. From there, you can create the folders and move the respected shortcuts.
Access your favorite apps easily
If you are not happy with the traditional Windows start menu, Open-Shell is worth trying. With this app, you can customize the apps displayed in your start menu. Not only that, but you can also tweak its appearance from the basic settings to the skin and icons. The array of settings can be a bit overwhelming, but once you are done creating your folders, everything will be easy on the eyes.